

Then from the dialog box, change the duration to an appropriate measure - again, like in Windows Live Movie Maker, we find 0.2 or 0.3 of a second works well. Hover over an image in the sequence to find the settings button. To keep things snappy, something like 0.2 or 0.3 of a second works well.ĭepending on whether you want to add music, you might want to sync up the frame changes to the beat. In the duration box, set an appropriate interval for the images to change over.

Select all the frames in the sequence by pressing Control + A, then click on the Edit tab. In order to speed things up a bit you will need to change the duration of each frame. It will probably play too slow initially, with a long pause between the frames changing. Preview the work in progress by clicking the play button under the preview window to get an idea of what the final film will look like. Step three: set the interval Windows Live Movie Maker Import photos into iMovie by clicking and dragging from Finder.
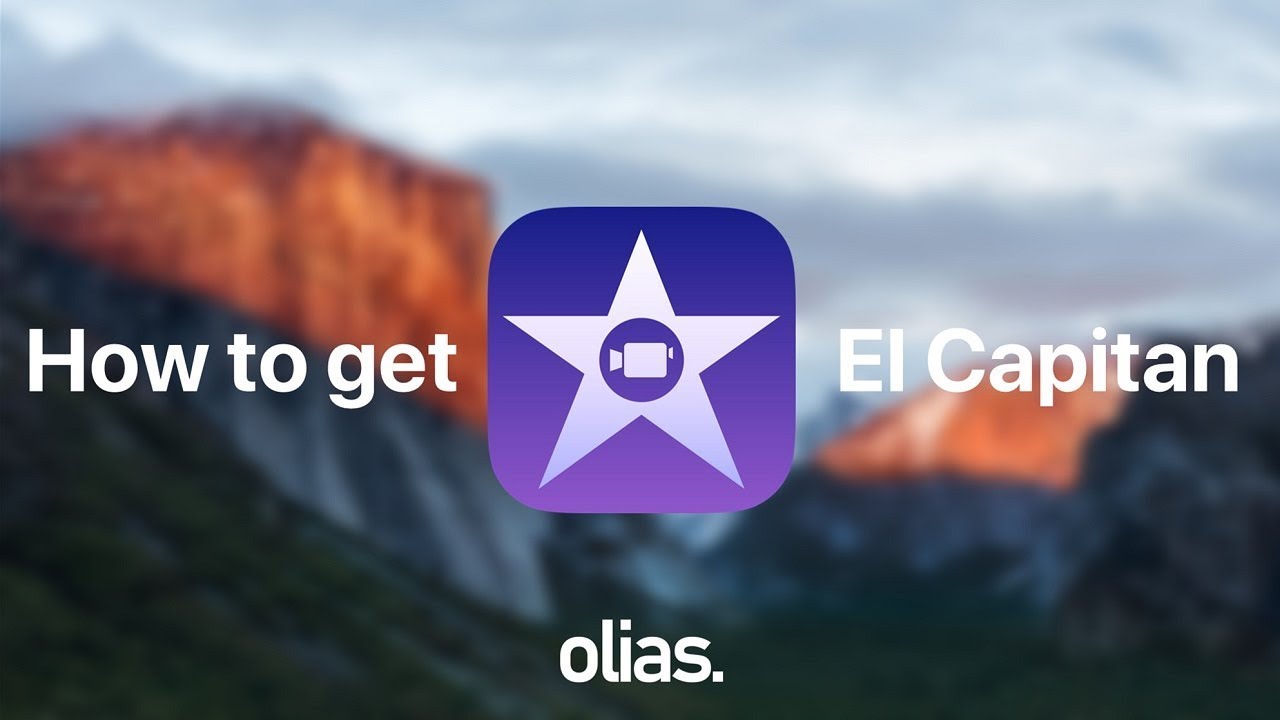
Now you can import the photos after copying them from your device to your computer. To do so, select File > Project Properties and change the photo placement to "Fit in Frame" to make sure the entire image is visible, and not panned. The main project window in iMovie.īefore importing any photos into iMovie you will need to make sure that they fit in the frame properly. Open up the program and the window below will be displayed. Unlike earlier versions of the program, there is no timeline feature, which means that to fine tune the order of the sequence you need to click and drag the photos around the main window. With the photos imported into the main window, now is the time to re-order any frames. Photos will appear in the main window when imported into the Movie Maker. Windows Live Movie Maker The Windows Live Movie Maker main screen you will see when launching the program.Ĭopy over photos from your mobile device or camera's memory card to your computer, then import them into the main Windows Live Movie Maker interface by clicking "Add videos and photos". Many video editing programs have the ability to create stop-motion films without too much trouble, like Windows Live Movie Maker, which is available as a free download with Windows Essentials for Windows 7, or iMovie on Mac. Of course, if you wanted to create even more film-like motion, you could take up to 25 frames for each second. Australian/PAL systems generally work on 25 frames per second so you will need at least two to three photos each second to achieve the stop-motion effect. To achieve relatively fluid motion, you need enough frames per second. Remember the rule of thumb when shooting for stop motion. It's worth noting that different apps may have distinct effects, like borders and vignetting, which you might need to keep in mind to make sure each frame is consistent. Then, it's as simple as taking the images on your favourite app. You can do this in a number of ways, like storyboarding a rough idea of what each key frame should look like, or writing down the main shots that need to appear in sequence. It's a good idea to plan out the theme of your video before you start shooting, especially if you want the film to have a consistent narrative. Step one: take your photos (Screenshot by CBSi) Some of our favourite examples of this technique can be found below.

This technique also works with regular photos so don't feel left out if the lo-fi aesthetic isn't your thing.
Imovie for windows 7 free download cnet how to#
Inspired by the multitude of stop-motion films shot on mobile phone cameras, here's how to make your own with images shot on your favourite photo app.


 0 kommentar(er)
0 kommentar(er)
